If you are an iPhone user, you may have experienced the frustration of a pop-up blocker interfering with your browsing experience. Pop-up blockers are designed to prevent annoying or unwanted pop-up ads, but they can also block important content that you may want to see. In this article, we will show you how to disable the pop-up blocker on your iPhone so you can view the content you want.
What is a Pop-Up Blocker on iPhone?
A pop-up blocker is a feature on your iPhone that prevents pop-up windows from opening while you are browsing the web. It is designed to help you avoid annoying or unwanted ads that can slow down your browsing experience. Pop-up blockers work by analyzing the content of the webpage you are viewing and blocking any pop-up windows that meet certain criteria.
Why Would You Want to Disable the Pop-Up Blocker on iPhone?
While pop-up blockers can be useful in preventing annoying ads, they can also prevent important content from being displayed. For example, some websites may use pop-up windows to display login or registration forms, or to provide additional information about a product or service. If the pop-up blocker is enabled, these windows will not be displayed, and you may miss important content.
How to Disable the Pop-Up Blocker on iPhone?
To disable the pop-up blocker on your iPhone, follow these steps:
Step 1: Open the Settings app on your iPhone.
Step 2: Scroll down and tap on Safari.
Step 3: Under the General section, toggle off the switch next to Block Pop-ups.
Step 4: Close the Settings app.
Once you have disabled the pop-up blocker, you should be able to view any pop-up windows that are displayed while you are browsing the web. However, keep in mind that disabling the pop-up blocker can make you more vulnerable to pop-up ads and other unwanted content.
Can You Disable Pop-Up Blocker on a Per-Site Basis?
No, it is not possible to disable the pop-up blocker on a per-site basis on your iPhone. If you want to view pop-up windows on a specific website, you will need to disable the pop-up blocker for all websites as described above.
What Are Some Best Practices for Dealing with Pop-Ups on iPhones?
Here are some best practices for dealing with pop-ups on your iPhone:
- Be cautious when clicking on pop-up windows, as they may contain ads or malware.
- Only allow pop-ups from trusted websites.
- If you are unsure about a pop-up window, close it and do not interact with it.
- Keep your iPhone up-to-date with the latest software updates to ensure that your pop-up blocker is working effectively.
Conclusion:
Disabling the pop-up blocker on your iPhone can be useful when you need to view important content that is blocked by the blocker. However, it is important to be cautious when interacting with pop-up windows and to only allow pop-ups from trusted websites. If you have any further questions or concerns about disabling the pop-up blocker on your iPhone, please consult the Apple support website or seek help from a professional.
Frequently Asked Questions:
Q1. How do I disable the pop up blocker on my iPhone?
Answer: To disable the pop up blocker on an iPhone, open the Settings app and select Safari. Under the General tab, toggle the Block Pop-ups switch to the off position.
Q2. How can I tell if the pop up blocker is enabled on my iPhone?
Answer: To check if the pop up blocker is enabled on an iPhone, open the Settings app and select Safari. Under the General tab, look for the Block Pop-ups switch. If it is in the on position, the pop up blocker is enabled.
Q3. How can I allow specific websites to show pop ups on my iPhone?
Answer: To allow specific websites to show pop ups on an iPhone, open the Settings app and select Safari. Under the General tab, select Websites, then tap the All Websites option. Here you can select which websites are allowed to show pop ups, and which are not.
Zeeshan is a seasoned tech expert and senior writer at Teckrr.com. With over 10 years of experience in tech journalism, he brings insightful analysis and up-to-date information on the latest tech trends. Zeeshan holds a MBA degree from Business and Tech University and is known for his engaging writing style and ability to demystify complex tech topics. Stay connected with the cutting-edge of technology through his expert lens.
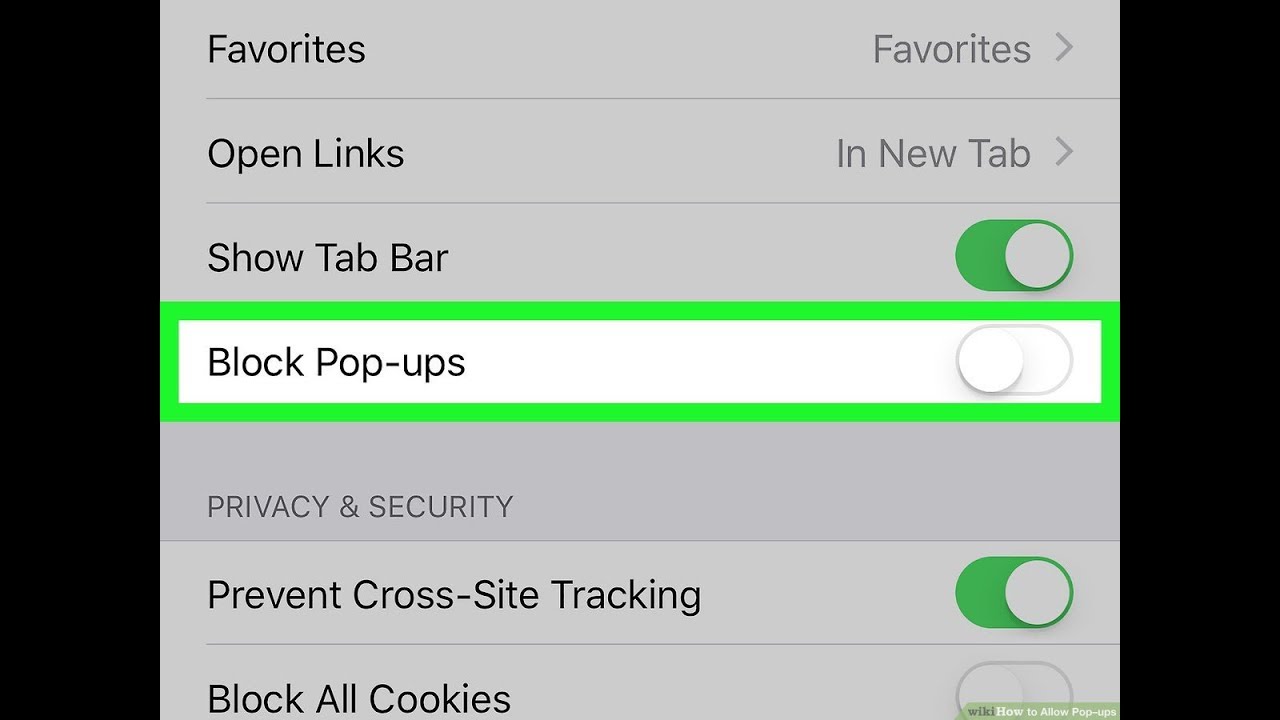
Leave a Reply